In this tutorial, we will learn on how to use gmail in your outlook client.
What u need is Gmail Account(Full Access) and Office Outlook(This tutorial covers Windows)
Login into your google email
 |
| Welcome to gmail! |
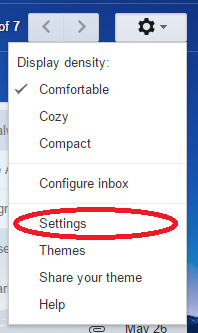 |
| Go to Settings. Gear Icon in your google mail. |
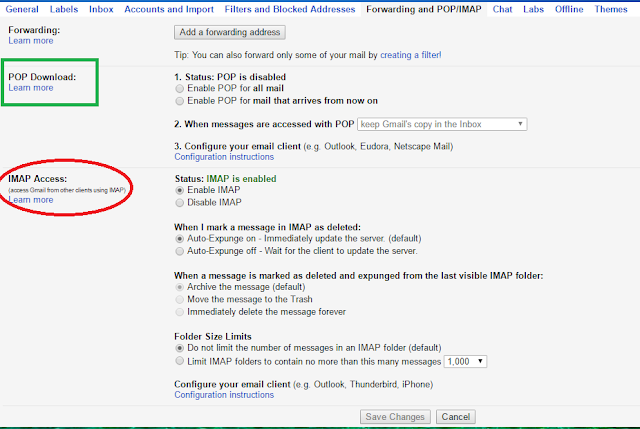 |
| There is 2 way to connect. first is POP, Second is IMAP. In this tutorial will be using IMAP. Make sure your IMAP is ENABLE! |
 |
| After enable IMAP. go to My Account. Click on the tile icon. |
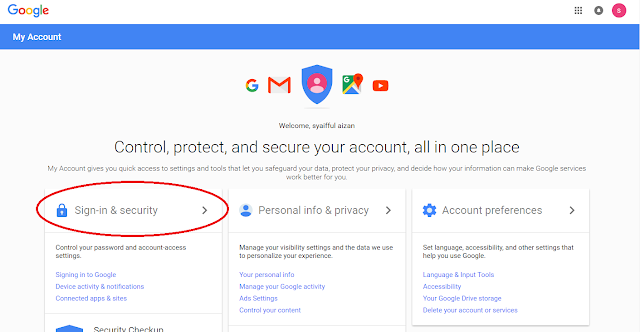 |
| Go to Sign-In & Security. |
 |
| Scroll Down |
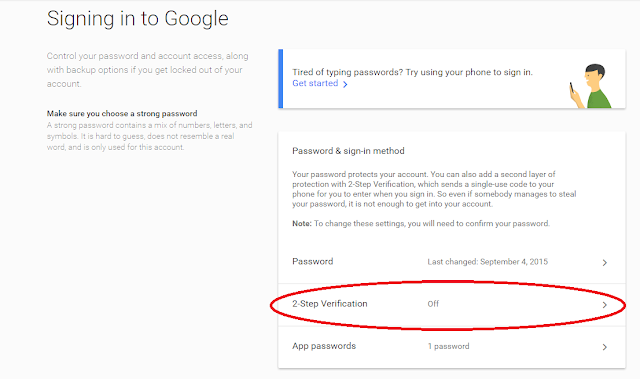 |
| Click On 2-Step Verification. If Already on, You can skil to App Password Step. |
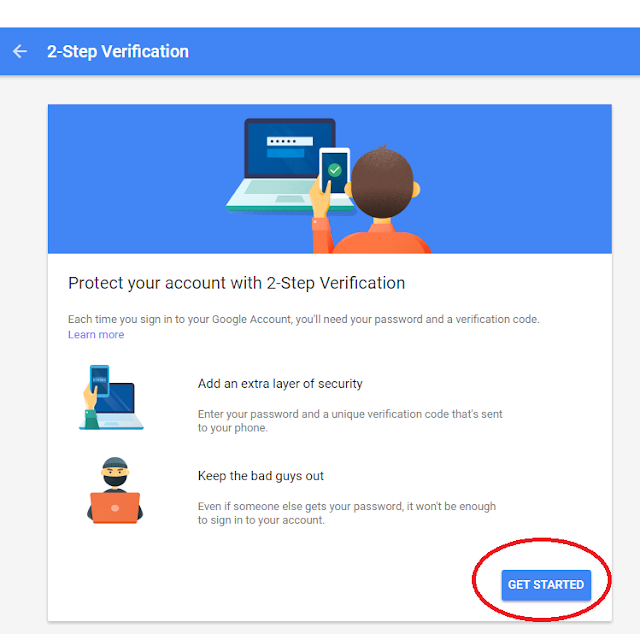 |
| GET STARTED |
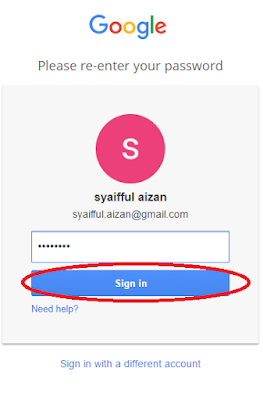 |
| ENTER GMAIL PASSWORD. SIGN IN |
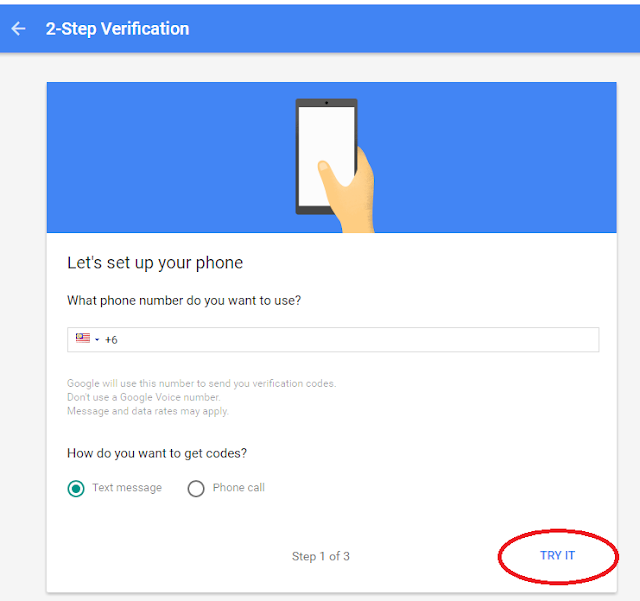 |
| Enter your phone number. Can choose between Text or Call(Incase one is not working.).TRY IT |
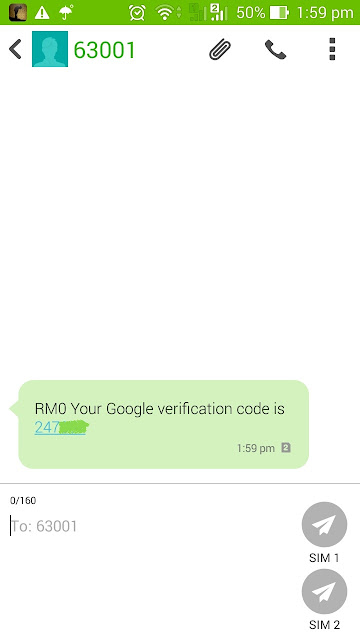 |
| You will receive your verification code from your device. Enter the 6 digit number into the website. |
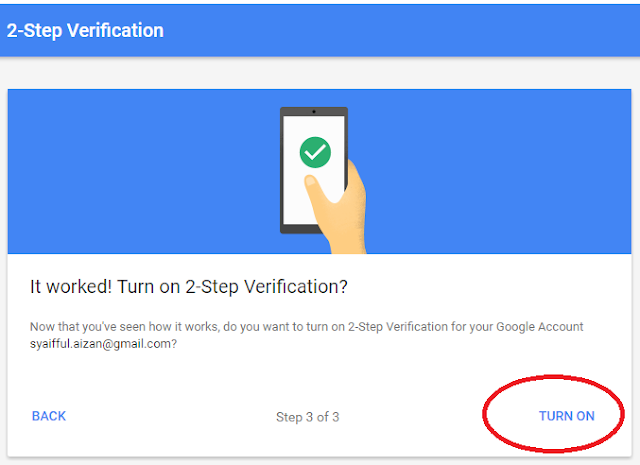 |
| When you get the code, put it on the text box. TURN ON |
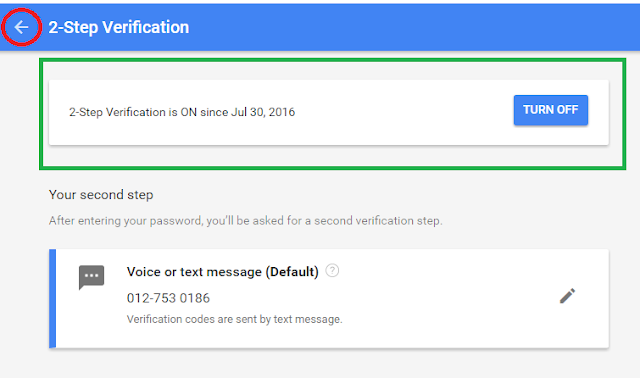 |
| Success creating 2-Step Verification. Go back to google account. Just hit the arrow marked RED. |
|
 |
| Go to App password. |
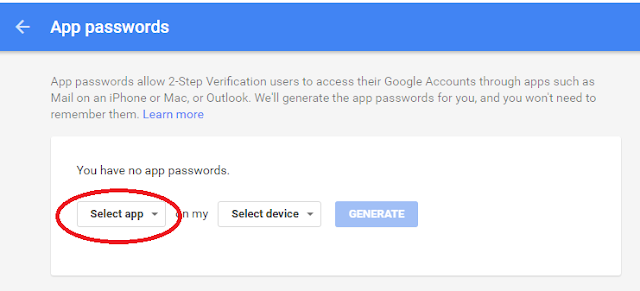 |
| Select App. |
 |
| Choose Mail.(U can choose the other for other purpose) |
 |
| Choose your windows computer. Choose if u use other device. |
 |
| Click on GENERATE |
 |
| Here is your APP password. SAVE this password for refference in below task. |
Open Microsoft Outlook.
 |
| Go to File. Top Right of your screen. |
 |
| Go to Add Account. |
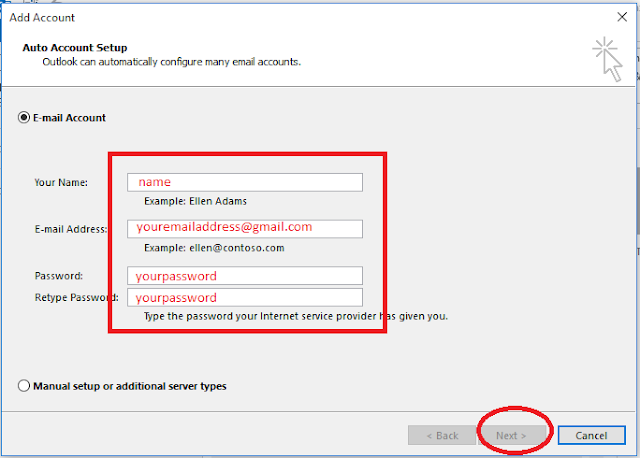 |
| Insert your email address. and your password. THIS PASSWORD IS USING GENERATED PASSWORD FROM BEFORE |
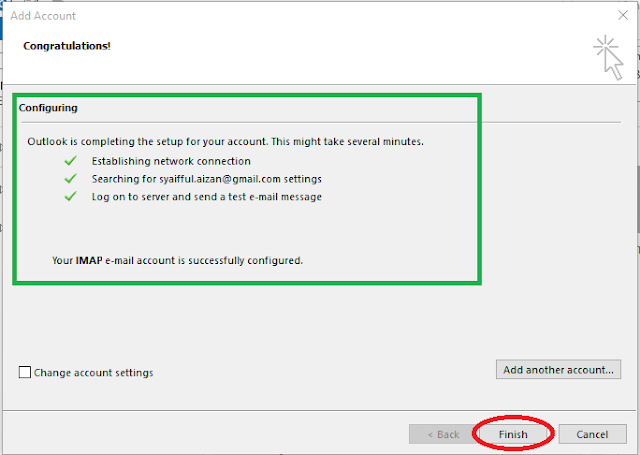 |
| All Green!. Finish |
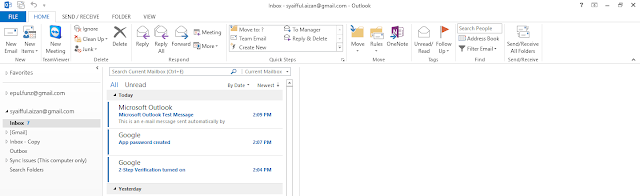 |
| Congratulation on connecting your outlook with google email! |

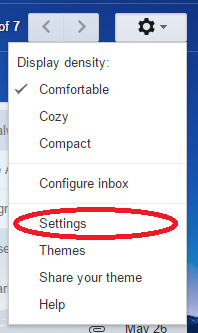
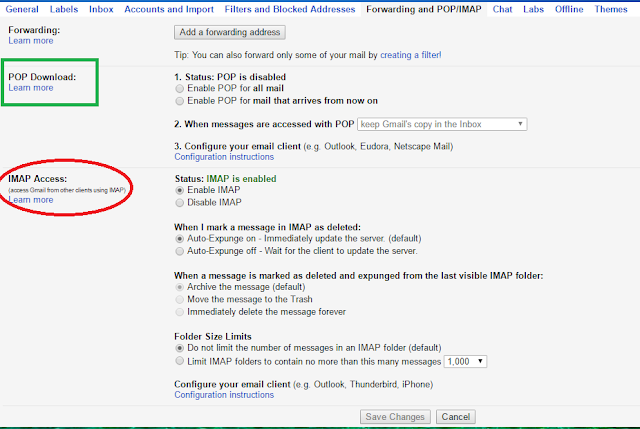

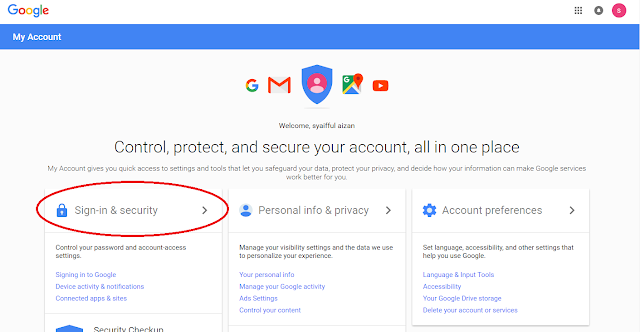

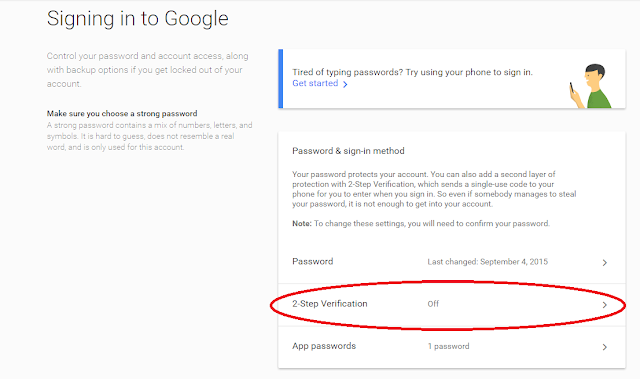
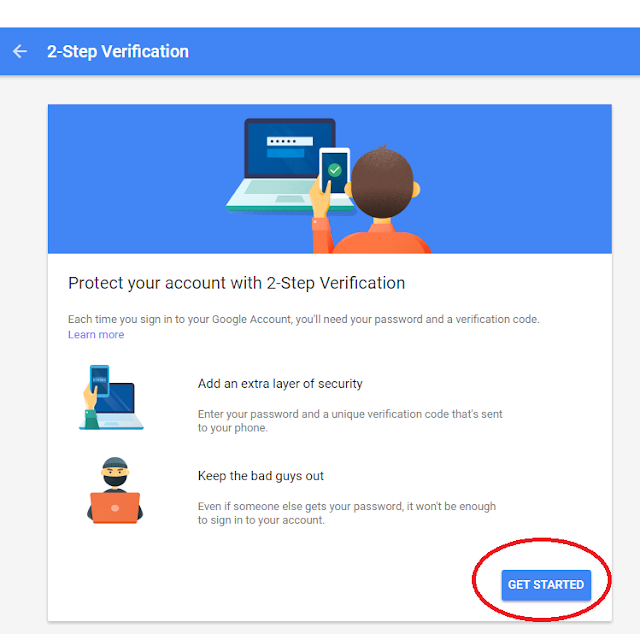
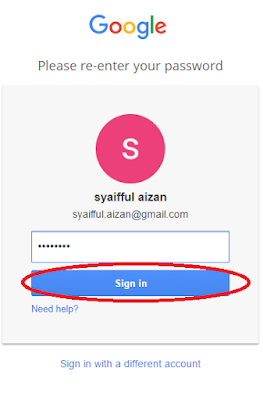
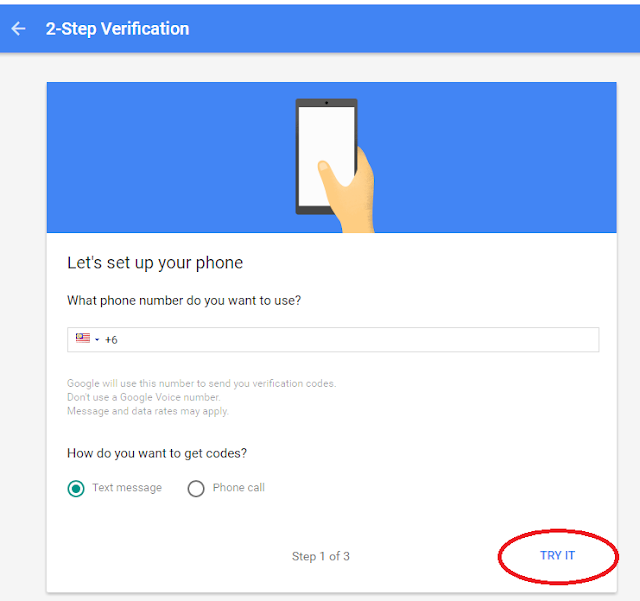
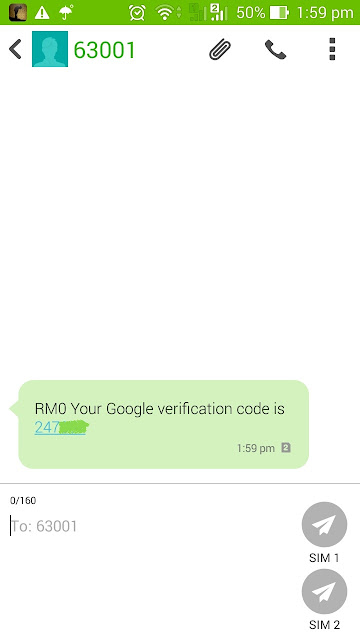
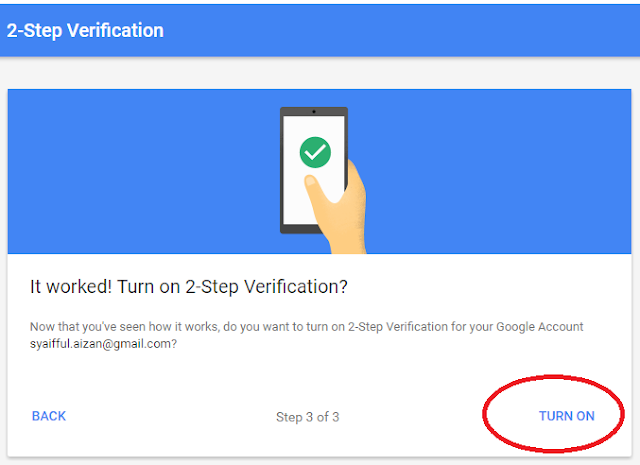
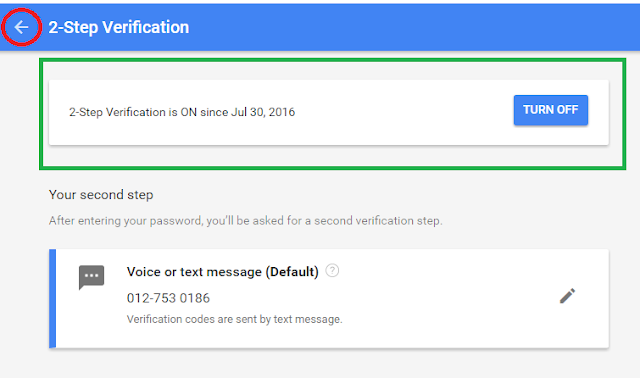

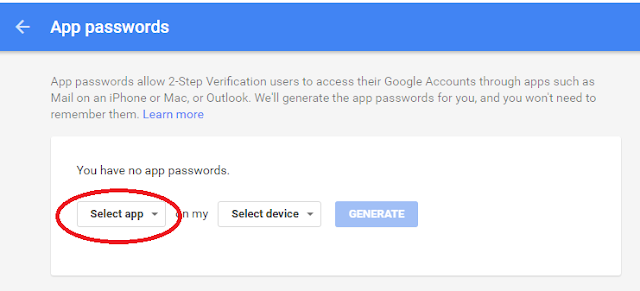






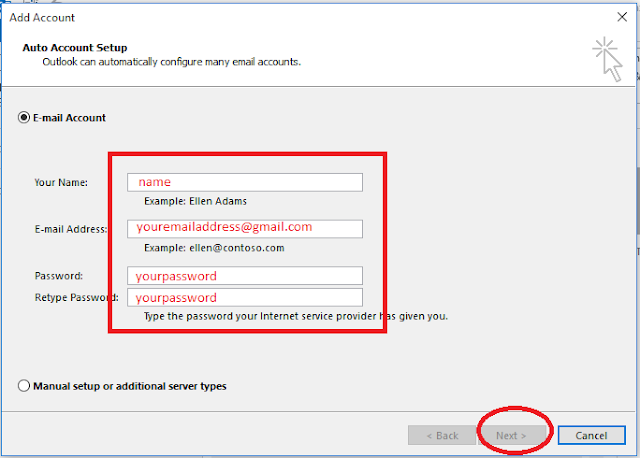
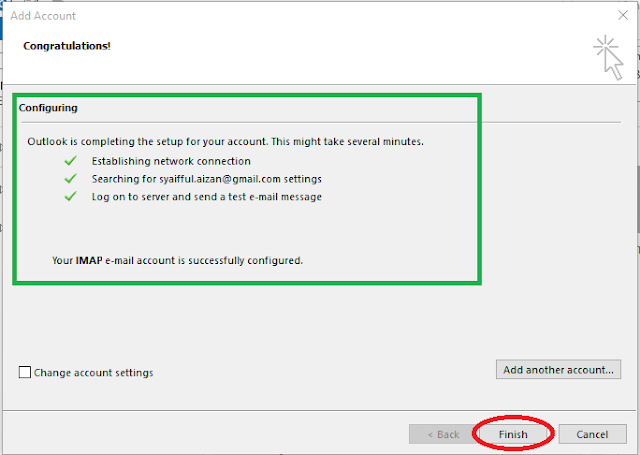
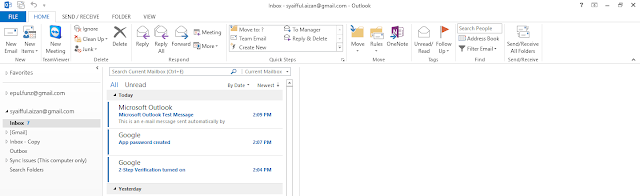
Comments
Post a Comment